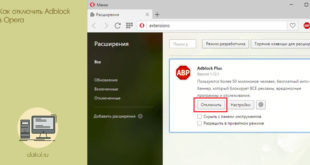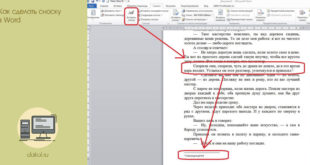При работе с документами Excel иногда возникает ситуация, когда нужно защитить документ от редактирования или просмотра. Для решения этой задачи можно использовать пароль.
В данной статье мы рассмотрим несколько наиболее часто используемых способов установки пароля на файл Excel. Статья будет актуальной для всех современных версий программы, включая Excel 2007, 2010, 2013, 2016 и 2019.
Содержание
Как защитить файл Excel
На документ Excel можно поставить пароль несколькими способами. В данной статье мы рассмотрим три основных варианта:
Варианты «Защитить лист» и «Защитить книгу» не используют шифрование и не обеспечивают надежную защиту документа. Такую защиту легко снять с помощью сторонних программ. Вариант «Зашифровать с использованием пароля» уже использует шифрование, но уровень защиты все равно не высокий. Защита также может быть взломана, особенно если использовался простой пароль.
Поэтому все причисленные способы защиты стоит рассматривать только как защиту от случайного редактирования. Если вам нужна действительно надежная защита, то файлы нужно дополнительно шифровать сторонними программами. Как минимум можно использовать зашифрованный ZIP-архив.
Как защитить лист Excel
Для того чтобы поставить пароль на лист Excel нужно перейти на вкладку «Рецензирование» и нажать на кнопку «Защитить лист».

После этого появится окно с настройками защиты листа. Здесь нужно ввести пароль и отметить разрешенные действия, которые можно выполнять без снятия защиты. По умолчанию, разрешается только выделение ячеек.

После ввода пароля и его подтверждения, выбранный лист Excel будет защищен от редактирования. Теперь для изменения данных нужно будет сначала снять защиту листа.

Для того чтобы снять эту защиту нужно перейти на вкладку «Рецензирование», нажать на кнопку «Снять защиту листа» и ввести пароль.
Как защитить книгу Excel
Установка пароля на книгу Excel выполняется точно также, как и в случае листа. Нужно перейти на вкладку «Рецензирование» и нажать на кнопку «Защитить книгу».

Дальше нужно ввести пароль и указать какие элементы требуется защитить в данной книге.

После ввода и подтверждения пароля, структура книги будет защищена. Теперь для того, чтобы отредактировать листы, закрепленные области, окна, строки или столбцы нужно будет сначала снять защиту.

Чтобы убрать данную защиту нужно снова перейти на вкладку «Рецензирование», нажать на кнопку «Защитить книгу» и ввести пароль.
Как зашифровать книгу Excel
Если вы хотите полностью закрыть доступ к книге Excel, то нужно применять шифрование с использованием паролем. Для этого нужно открыть меню «Файл» и перейти в раздел «Сведения».


Здесь нужно нажать на кнопку «Защитить книгу» и выбрать опцию «Зашифровать с использованием пароля». После этого дважды вводим пароль и сохраняем документ (Ctrl-S).

Теперь при попытке открыть файл будет появляться окно с запросом пароля.

Для того чтобы снять защиту нужно снова открыть раздел «Сведения» и перейти в «Защитить книгу – Зашифровать с использованием пароля».

После появится окно, где нужно удалить старый пароль (оставить поле пустым) и нажать «ОК».

После сохранения документа пароль будет снят.