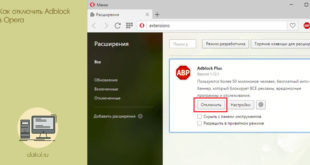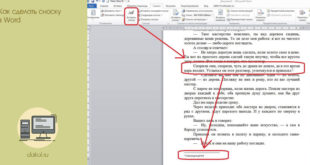CSV или Comma-Separated Values – это текстовый файл с табличными данными, в котором столбцы разделены специальным символом, чаще всего это запятая или точка с запятой. Формат CSV часто используется при экспорте данных с различных программ, устройств или онлайн сервисов. Для дальнейшей обработки данных из CSV обычно используется Excel или другой табличный процессор. В этом материале мы расскажем, как открыть CSV файл в Excel, а также как решить распространенные проблемы, которые могут при этом возникать.
Содержание
- Проверяем кодировку CSV файла
- Открываем CSV файл в Excel
- Данные не распределились по столбцам
- Excel искажает данные из CSV-файла
Проверяем кодировку CSV файла
Для того чтобы успешно открыть CSV файл в Excel желательно предварительно проверить его кодировку, и, если это необходимо, выполнить преобразование в ANSI. Дело в том, что при открытии CSV файлов Excel по умолчанию использует кодировку ANSI. Поэтому, если ваш файл закодирован с использованием UTF-8 или какой-то другой кодировки, то при его открытии будут возникать проблемы с отображением кириллицы.
Если ваш CSV файл небольшого размера, то для проверки кодировки и преобразования можно использовать программу «Блокнот», которая идет в комплекте с Windows. Для этого откройте CSV файл в «Блокноте» и обратите внимание на нижний правый угол окна, там будет указана кодировка. Если в качестве кодировки используется «ANSI», то все нормально, можно переходить к открытию CSV файла в Excel. Если же используется другая кодировка (например, UTF-8), то файл нужно сначала преобразовать в ANSI.

воспользуйтесь меню «Файл – Сохранить как». После этого в окне сохранения файла нужно указать кодировку «ANSI» и сохранить файл.

Если же CSV файл большой, то вы не сможете открыть его в обычном «Блокноте». В этом случае придется установить текстовый редактор от стороннего разработчика. Например, вы можете проверить кодировку и выполнить преобразование при помощи AkelPad (скачать) или Notepad++ (скачать).
Открываем CSV файл в Excel
Если с кодировкой текста все нормально, то CSV файл можно открывать в Excel. Это можно сделать разными способами. Самый простой вариант, это просто кликнуть по CSV файлу правой кнопкой мышки и выбрать «Открыть с помощью – Excel».

Также вы можете сначала открыть Excel, а потом воспользоваться меню «Файл – Открыть».

В большинстве случаев, если у текста правильная кодировка, то это хорошо работает и Excel без проблем открывает CSV таким способом. При этом все данные правильно распределяются по соответствующим им ячейкам.

Но, в некоторых случаях подобный способ открытия CSV файлов может сработать не в полной мере. Например, текст загрузится в Excel, но данные не будут распределены по столбцам. Либо данные из CSV будут искажены стандартным форматом ячеек, который используется в таблице. Решение подобных проблем мы рассмотрим ниже.
Данные не распределились по столбцам
В некоторых случаях, после открытия CSV файла в Excel, автоматического распределения данных по столбцам не происходит. Чаще всего такая проблема возникает если в CSV используются какие-либо не стандартные разделители. Также подобная ситуация может возникать на старых версиях программы Excel.

Для решения этой проблемы нужно выделить столбец с данными (обычно это первый столбец таблицы), перейти на вкладку «Данные» и нажать на кнопку «Текст по столбцам».

В результате появится «Мастер распределения текста по столбцам». С его помощью можно вручную распределить данные из CSV по столбцам таблицы. На первом шаге просто выбираем вариант «С разделителями» и переходим далее.

На следующем шаге указываем разделитель, который используется в CSV файле, и переходим далее. Если используется какой-либо специфический разделитель, то здесь нужно выбрать вариант «Другой» и указать его вручную.

Завершающий шаг – выбор формата ячеек. Здесь можно указать, какой формат ячеек должен использоваться для каждого из столбцов. Данная опция будет полезной, если у вас сложные данные, которые искажаются после импорта из CSV. Более подробно об этом в конце.

После настройки формата ячеек нажмите на кнопку «Готово» для того, чтобы завершить работу мастера.

После завершения работы мастера все данные будут распределены по столбцам таблицы.
Excel искажает данные из CSV-файла
В некоторых случаях, при работе со сложными данными, Excel может искажать исходную информацию из CSV файла. Например, если в вашем CSV присутствуют большие числа, то они могут быть приведены к экспоненциальной форме, то есть число «123123123123» будет преобразовано в «1,23123E+11». Также будут удалены лидирующие нули и значение «000123123» будет преобразовано в «123123». Подобных преобразований в Excel огромное количество, поэтому после открытия CSV файла исходные данные могут быть изменены до не узнаваемости, при этом часть информации будет потеряна безвозвратно.
Чтобы избежать данной проблемы нужно следить, чтобы формат ячеек всегда соответствовал данным, которые в эти ячейки помещаются. Если ни один из стандартных форматов не подходит, то нужно использовать формат «Текстовый», в этом случае данные не будет изменяться вообще никак.
В старых версиях Excel для решения этой проблемы можно было использовать функцию «Получить данные из текстового/CSV-файла», которая доступна на вкладке «Данные». После использования данной функции запускался «Мастер распределения текста по столбцам» в котором можно было задать формат ячеек для каждого из столбцов. Но, к сожалению, в последних версиях Excel это уже не работает.

Сейчас эту проблему можно решить, если изменить расширение CSV-файла на TXT и после этого открыть данный TXT-файл в Excel с помощью меню «Файл – Открыть». В этом случае открывается нужный мастер и позволяет нам правильно импортировать данные.
На первом шаге здесь нужно выбрать вариант «С разделителями» и указать кодировку текста.

Дальше выбираем символ-разделитель, который отделяет данные в разных столбцах.

И выбираем подходящий формат ячеек для каждого из столбцов. Для того чтобы данные вообще не изменялись выбираем – «Текстовый».

Для завершения работы с мастером нажмите на кнопку «Готово» и данные с CSV загрузятся в новый документ Excel.