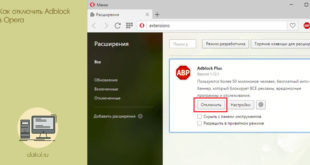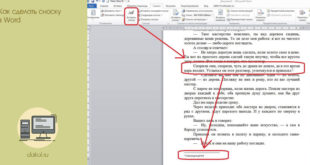Если вы часто запускаете и останавливаете виртуальные машины VirtualBox, то у вас может возникнуть желание как-то автоматизировать или упростить этот процесс. Это можно сделать с помощью консольной программы «vboxmanage», которая находится в папке «C:\Program Files\Oracle\VirtualBox».
В данной статье мы расскажем о том, как запустить виртуальную машину из командной строки (в том числе и без интерфейса), а также рассмотрим некоторые другие команды, которые могут быть полезны.
Содержание
- Просмотр списка виртуальных машин в командной строке
- Запуск виртуальной машины через командную строку
- Запуск виртуальной машины без интерфейса
- Остановка запущенной виртуальной машины
- Другие команды для управления виртуальной машиной
Просмотр списка виртуальных машин в командной строке
Чтобы вывести в командную строку список всех зарегистрированных в VirtualBox виртуальных машин (ВМ), нужно использовать команду «vboxmanage list vms». Если вы используете Vagrant или Docker Machine с VirtualBox, то эта команда также покажет ВМ, экземпляры которых были созданы через Docker Machine или Vagrant.
vboxmanage list vms

Чтобы перечислить только запущенные виртуальные машины, используйте команду «vboxmanage list runningvms»
Запуск виртуальной машины через командную строку
Чтобы запустить виртуальную машину VirtualBox через командную строку, используйте команду «vboxmanage startvm ». Где, name – это название ВМ, а UUID – это уникальный идентификатор, который указывается в фигурных скобках. UUID можно узнать с помощью команды «vboxmanage list vms», которая рассматривалась выше.
Например, для запуска виртуальной машины можно использовать команду с указанием имени:
vboxmanage startvm Ubuntu
Или команду с указанием UUID:
vboxmanage startvm {27e0a567-38b0-4297-a2af-ca5ce0ebb1f0}

Запуск виртуальной машины без интерфейса
Для запуска виртуальной машины VirtualBox без интерфейса к данной команде нужно добавить параметр —type, который управляет запуском. Так использование —type headless запустит виртуальную машину без графического интерфейса (в фоновом режиме).
Например, для запуска машины «Ubuntu» без интерфейса нужно выполнить:
vboxmanage startvm Ubuntu —type headless

Для взаимодействия с такой машиной нужно будет использовать SSH. Более подробно об этом можно почитать в нашей статье о подключении к виртуальной машине VirtualBox через SSH.
Остановка запущенной виртуальной машины
Для того чтобы остановить виртуальную машину VirtualBox через командную строку можно использовать команду «vboxmanage controlvm poweroff».
Например, для того чтобы выключить виртуальную машину «Ubuntu» нужно выполнить следующую команду:
vboxmanage controlvm Ubuntu poweroff

Как и в случае запуска, можно указать название ВМ или ее UUID.
Другие команды для управления виртуальной машиной
Список всех доступных команд можно получить в официальной документации VirtualBox. Здесь же мы рассмотрим несколько примеров, которые могут быть вам полезны.
Отменить регистрацию остановленной ВМ (без удаления файлов).
vboxmanage unregister
Отменить регистрацию и удалить файлы ВМ (параметр —delete).
vboxmanage unregister —delete
Изменить имя ВМ.
vboxmanage modifyvm —name
Изменить описание ВМ.
vboxmanage modifyvm —description
Изменить объем оперативной памяти для ВМ.
vboxmanage modifyvm —memory
Изменить количество выделенных процессоров для ВМ.
vboxmanage modifyvm —cpus