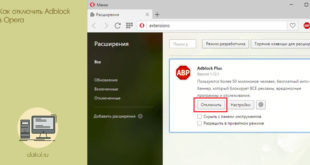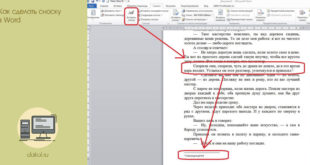Продолжим изучение Экселя и сейчас поговорим о том, как можно придать данным в таблице более презентабельный и читаемый вид, то есть отформатируем таблицу.
В Excel есть множество инструментов, которые позволяют придать данным определенный вид и в первую очередь это числовой формат.
Давайте более подробно разберемся с этой функцией.
Выделим диапазон ячеек с В7 по В19 (1, см. рис. ниже) и на вкладке Главная (2) обратимся к панели инструментов Число (3). Здесь в информационном поле (4) мы видим, что все выбранные нами ячейки имеют Общий формат, что есть норма для нового документа.

В этом поле отображается текущий формат выбранной ячейки или диапазона ячеек, но если раскрыть выпадающий список, то мы увидим другие форматы, которые можем применить для выделенного нами ранее диапазона.

Давайте выберем Денежный формат.
Теперь займемся самой таблицей — выделим диапазон ячеек от А6 до В19 (1, см. рис. ниже) и перейдем на вкладку Вставка (2). На панели инструментов Таблица щелкнем по одноименному инструменту (3). Появится окно (4), в котором будет указан выбранный нами диапазон (5) в виде абсолютных ссылок.

Диапазон ячеек в Экселе обозначается адресами верхней левой и нижней правой ячеек, которые записываются через двоеточие, например, А6:В19. В нашем случае адреса ячеек представлены в виде абсолютных ссылок, то есть $A$6:$B$19.
Эксель в состоянии самостоятельно определить неразрывный диапазон ячеек с данными, что очень часто значительно упрощает работу. Например, нам не обязательно было выделять диапазон ячеек мышью, а достаточно установить табличный курсор в любую из ячеек с данными и выбрать инструмент Таблица на вкладке Вставка. Результат был бы такой же.
Итак, в окне Создание таблицы нажимаем кнопку ОК, чем подтверждаем, что диапазон ячеек выбран верно. На ленте появляется еще одна вкладка — Конструктор (2).

Ярлычок над этой вкладкой имеет название Работа с таблицами (3) и это свидетельствует о том, что данная вкладка является контекстной. Такие вкладки появляются в ленте в том случае, если в программе выделен какой-то объект, например, таблица (1), диаграмма или рисунок.
Контекстные вкладки содержат инструменты, которые могут применяться только для работы с конкретным объектом. В нашем случае это таблица.
С помощью этой вкладки мы можем настроить внешний вид таблицы. Для этого можно воспользоваться экспресс-стилями (1, см. рис. ниже), выбрав уже готовый стиль из списка (2), либо можем создать полностью свой стиль, выбрав соответствующую опцию списка (4). При наведении на какой-либо стиль из списка он будет временно применен и вы можете оценить внешний вид таблицы (3).

Найдем тот стиль, который нам нравится, и щелкнем по нему. Стиль будет применен к таблице.
Обратите внимание на панель инструментов Параметры стилей таблицы (5). С ее помощью можно более тонко настраивать внешнее оформление и функциональность таблицы. Например, мы можем включить параметр Строка итогов, который автоматически создаст снизу таблицы строку со суммарным значением всех ячеек столбца с данными. В нашем случае это не актуально, но вполне может пригодиться при создании таблиц другого рода.
Чтобы данные в таблице были более читаемыми сделаем их жирным шрифтом. Для этого выделим диапазон ячеек B7:B19 (1, см. рис. ниже) и воспользуемся панелью инструментов Шрифт (3) на вкладке Главная (2).

По аналогии изменим форматирование ячеек В3 и В4 — сделаем данные в них более жирными, а также изменим числовое форматирование для суммы вклада (Денежный). Также можем изменить шрифт, размер и начертание для заголовка таблицы в ячейке A1 и сделаем более выразительным графу дохода, изменив цвет заливки ячеек и текста. Все эти изменения проделываются с помощью инструментов панели Шрифт.

Теперь данные в таблице читаются намного лучше и не хватает лишь графического представления, то есть графика или диаграммы.
Именно этим мы и займемся на следующем шаге.