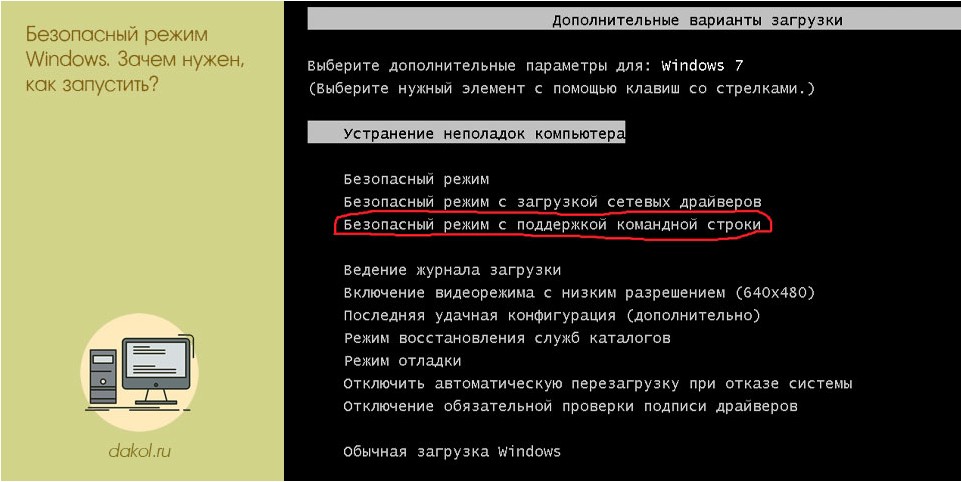
В Windows есть режим, который может быть полезен при устранении разного рода неполадок.
Этот режим называется безопасным и его используют в тех случаях, когда, например, компьютер зависает во время загрузки или появляется синий экран смерти (BSoD).
В безопасный режим легко попасть при загрузке компьютера, но в Windows 10 не все так просто… Поэтому в данной заметке я также отвечу на вопрос — как загрузиться в безопасном режиме Windows 10?
Зачем нужен безопасный режим Windows
Например, вы установили какую-то программу или обновили драйвер и после перезагрузки компьютера Windows отказывается загружаться — виснет или уходит в постоянную перезагрузку. В этом случае нам и поможет безопасный режим.
В безопасном режиме Windows загружается с ограниченными возможностями, то есть запускаются только основные драйверы, программы и службы.
Если при запуске Windows в безопасном режиме проблема не возникает, то это может свидетельствовать о том, что к проблеме приводит именно какая-то из установленных программ или какой-то из драйверов.
Удаляем в безопасном режиме программу или проблемный драйвер и этим самым восстанавливаем работоспособность системы.
Кроме этого, безопасный режим можно использовать для проверки компьютера на вирусы антивирусными сканерами, но, сказать по правде, мне такой вариант не очень нравится, так как хоть операционная система и загружает только самый необходимый минимум, но все же довольно большое количество системных файлов не будет доступно для проверки антивирусом.
Я считаю, что лучше создать флешку с антивирусом и загрузиться с нее. Подобные флешки аварийного восстановления позволяют создать все известные антивирусные программы, либо у разработчиков антивирусов есть отдельные утилиты, специально «заточенные» для решения такой задачи.
Но вернемся к безопасному режиму и поговорим о том, как же в нем запустить операционную систему.
Как запустить безопасный режим
В версиях Windows XP и Windows 7 безопасный режим вызывается функциональной клавишей F8.
Для его запуска нужно во время перезагрузки компьютера нажать и удерживать клавишуF8, при этом клавишу необходимо нажать до появления логотипа Windows. Если же логотип Windows появился, то необходимо повторить попытку, перегрузив компьютер.
В Windows 8 разработчики расширили инструменты по восстановлению работоспособности операционной системы и для вызова безопасного режима нужно нажимать сочетание клавиш Shift + F8 сразу после включения компьютера.
Ну а в Windows 10 разработчики вообще убрали возможность вызова данного меню с помощью сочетания клавиш.
Как загрузиться в безопасном режиме Windows 10
Итак, как загрузиться в безопасном режиме Windows 10?
В Windows 10 мы можем загрузиться в безопасном режиме, выбрав его в настройках операционной системы, но эта возможность будет доступна только в том случае, если Windows все же загружается.
Для этого нужно зайти в «Параметры» и в разделе «Обновление и безопасность» перейти в «Восстановление». Затем в подразделе «Особые варианты загрузки» нужно выбрать «Перезагрузить сейчас».
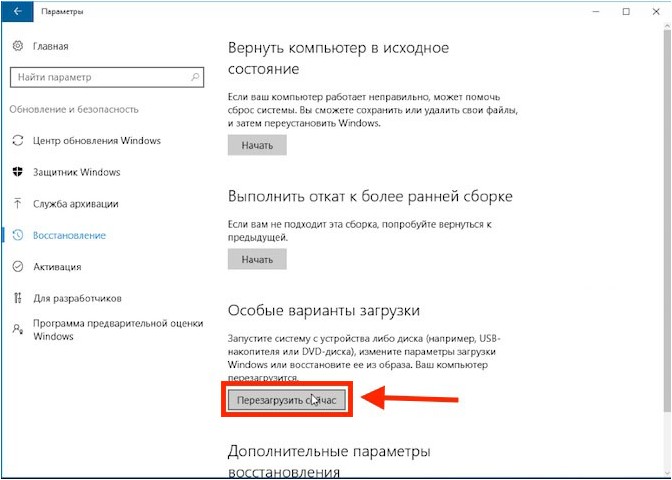
После перезагрузки компьютера выбираем «Поиск и устранение неисправностей», далее «Дополнительные параметры», затем «Параметры загрузки» и нажимаем «Перезагрузить».
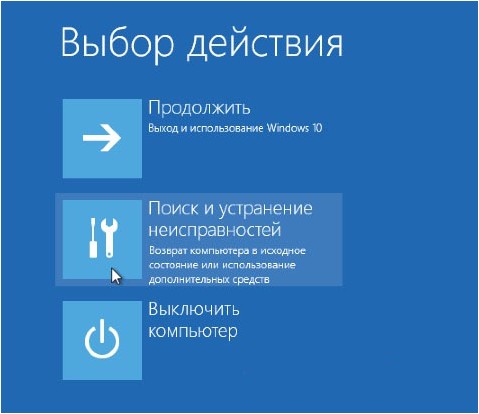
Компьютер перезагрузится и появится список параметров.
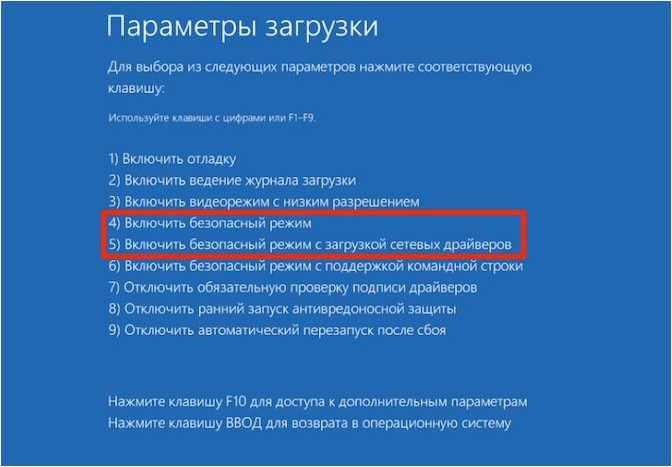
Необходимо нажать клавишу «4» или «F4», чтобы запустить компьютер в безопасном режиме.
Если во время работы в безопасном режиме вам понадобится Интернет, например, для скачивания каких-то файлов или поиска информации, то необходимо нажать клавишу «5» или «F5». Данное действие позволит запустить систему в безопасном режиме с загрузкой сетевых драйверов.
Но далеко не всегда есть возможность загрузить Windows, а затем уже перезагрузить компьютер в безопасном режиме. Если вход в систему или ее запуск невозможен, то можно воспользоваться другим, универсальным способом.
Для этого нам потребуется загрузочная флешка или диск с установочными файлами Windows 10.
О создании загрузочной флешки я рассказывал в одном из видео моего бесплатного курса по основам работы в Windows 10.
Создаем флешку и загружаемся с нее. В окне выбора языка нажмите «Далее», а затем запускаем «Восстановление системы».
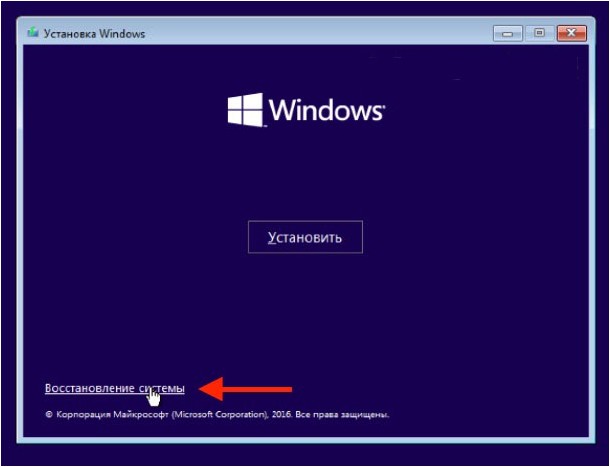
После этого переходим в «Поиск и устранение неисправностей», далее «Дополнительные параметры», затем «Командная строка».
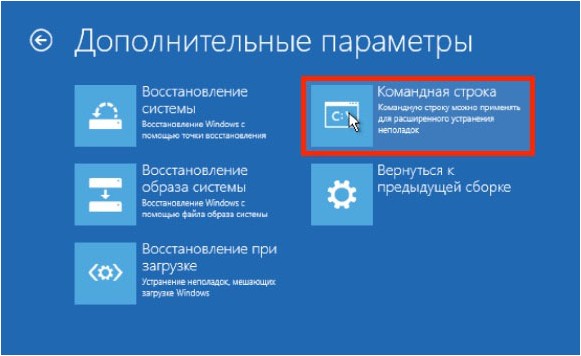
В командной строке необходимо указать команду: bcdedit /set {default} safeboot minimal
Данная команда активирует безопасный режим и система будет загружена в нем после перезагрузки компьютера.
Если при работе в безопасном режиме нужен Интернет, то нужно включить безопасный режим с поддержкой сети.
В этом случае команда будет выглядеть так: bcdedit /set {default} safeboot network
После выполнения команды нужно перезагрузить компьютер и он автоматически загрузится в безопасном режиме.
Чтобы переключить загрузку компьютера в нормальный режим, необходимо вновь загрузиться с флешки и выполнить команду, отключающую безопасный режим:
bcdedit /deletevalue {default} safeboot
После этого перезагружаем компьютер и он будет загружен в штатном режиме.




