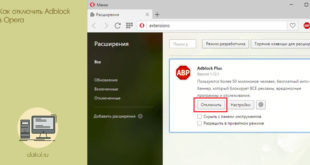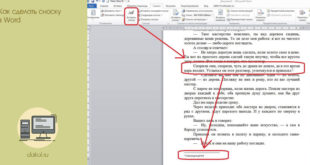Не редко при создании текстовых документов возникает необходимость в добавлении разного рода схем для того чтобы проиллюстрировать то, о чем идет речь в тексте. В этом материале мы расскажем о том, как нарисовать схему в Word. Статья будет актуальна для всех современных версий данного текстового редактора, включая Word 2007, 2010, 2013 и 2016.
Для рисования схем в текстовом редакторе Word предусмотрено большое количество инструментов. Большинство этих инструментов размещается на вкладке «Вставка». Например, на вкладке вставка есть кнопки «Фигуры» и «SmartArt».

При нажатии на кнопку «Фигуры» появляется большой список доступных фигур, которые можно использовать для того чтобы нарисовать схему.

Для того чтобы нарисовать фигуру на странице, выберите одну из фигур в списке, кликните левой кнопкой мышки по пустому месту и не отпуская кнопку проведите мышкой в сторону. В результате на странице появится выбранная вами фигура, отпустите мышку тогда, когда размер фигуры будет вас устраивать. Для того чтобы добавить еще одну фигуру, вернитесь на вкладку «Вставка», нажмите на кнопку «Фигура» и выберите еще одну фигуру для вашей схемы. Таким образом можно быстро и достаточно легко нарисовать нужную схему.

Обычно в схему нужно включать не только фигуры, но и текст. Для этого кликните правой кнопкой мышки по любой фигуре и в появившемся меню выберите пункт «Добавить текст».

Кроме этого вы можете менять внешний вид фигур. Для этого нужно выделить фигуру и перейти на вкладку «Формат». Здесь можно выбрать готовый стиль фигуры либо вручную настроить ее параметры. [divder]
Кроме этого вы можете нарисовать схему при помощи инструмента «SmartArt». Для этого перейдите на вкладку «Вставка», нажмите на кнопку «SmartArt» и в открывшемся окне выберите один из готовых шаблонов для вашей схемы.

После выбора подходящего шаблона, схема появится на странице.

Для того чтобы добавить на схему дополнительную фигуру нужно выделить схему мышкой, перейти на вкладку «Конструктор» и нажать на кнопку «Добавить фигуру».

Также на вкладке «Конструктор» можно выбрать другой шаблон или вручную настроить внешний вид схемы.