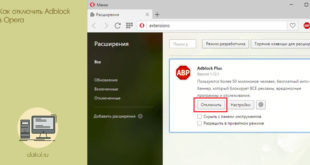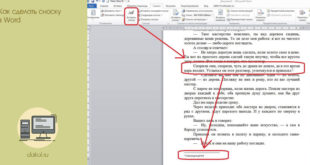Некоторое время назад у меня возникла необходимость создать слайд-шоу из моих фотографий. При этом я хотел сделать из слайд-шоу видео и добавить к нему музыку.
Я пересмотрел довольно много программ, предназначенных для создания слайд-шоу, и остановил свой выбор на PhotoStage.
Эта программа умеет создавать прекрасные слайд-шоу из фотографий, с красивой анимацией, переходами и музыкой. У нее есть один минус — она на английском языке. Но, с моей точки зрения, ее интерфейс понятен и не составит труда в нем разобраться даже без знания английского.
Давайте посмотрим, как сделать слайд-шоу из ваших фото с помощью этой программы.
Во-первых, скачаем программу.
Сделать это можно с официального сайта — www.nchsoftware.com
Есть версии программы для Windows, для Mac OS и даже для Android и iPad.
Скачаем и установим программу. Процесс этот стандартный и очень простой, поэтому я не буду на нем заострять внимание.
После запуска программы мы увидим в строке заголовка, что программа не лицензирована и предназначена только для домашнего использования, что нас вполне устраивает.

Лицензия стоит 35$, но покупать ее не обязательно. Программа полнофункциональна и мы можем приступать к созданию нашего слайд-шоу.
ВНИМАНИЕ! Условия использования программы изменились!
В бесплатном варианте можно создать ТОЛЬКО три слайд-шоу, затем при попытке экспорта будет появляться окно с предложением приобрести программу.
В начале нам нужно подготовить папку с фотографиями и музыкальный файл, например, с расширением mp3. Я их вынес для удобства на рабочий стол.
Итак, приступим…
Нажимаем на кнопку «Add Photos» для добавления фотографий в программу.

Находим папку с фотографиями и выбираем их. Фотографии будут загружены в программу и появятся на вкладке «Media».
Чтобы приступить к созданию слайд-шоу из фотографий, нужно их перенести в рабочую область программы. Для этого достаточно захватить одну или несколько фотографий мышью и перетянуть их.

Я буду перетягивать по одной фотографии в нужном мне порядке. Таким образом мы формируем кадры нашего будущего слайд-шоу.
Если в дальнейшем возникнет необходимость поменять очередность фотографий, то можно прямо в рабочей области переместить фото мышью.
Обратите внимание, что на вкладке «Media» фотографии, которые мы помещаем в рабочую область, помечаются зеленой галочкой. Это удобно, ведь если фотографий будет много, то можно по ошибке дважды добавить одно и тоже фото.
Ну и приступим к созданию слайд-шоу.
?На первый взгляд в программе очень много настроек, но при пристальном рассмотрении оказывается, что действительно полезными будут всего несколько опций, хотя, возможно, вы задействуете больший функционал, нежели я.
Во-первых, мы можем дважды щелкнуть по любому из слайдов и откроется окно, в котором мы должны указать длительность демонстрации слайда.

Если вы хотите все слайды демонстрировать одинаковое время, то достаточно его указать, а затем установить галочку «Apply to all» (применить ко всем). Я для всех слайдов установлю продолжительность в 7 секунд.
Теперь перейдем на вкладку «Edit» (Редактирование).

Сказать по правде, вообще не вижу в ней смысла. Мне кажется, что фотографии лучше подготовить заранее в специализированных редакторах и создавать слайд-шоу уже из обработанных фото. Но если все же возникнет необходимость что-то подредактировать, то на вкладе «Edit» есть несколько инструментов.
Здесь представлены стандартные для любого фоторедактора настройки — яркость, контрастность, гамма, подрезка и поворот изображения, экспозиция, температура и так далее.
При выборе любого из инструментов откроется его палитра с настройками. Не буду подробно на этом останавливаться. Здесь лишь нужно запомнить, что все настройки применяются только к выбранному слайду. То есть сначала выбираем фото в рабочей области, а затем уже выбираем инструмент и настраиваем его.
Перейдем на вкладку «Effects» (Эффекты). С моей точки зрения, также бесполезная вкладка. Все тоже самое, опять же, можно сделать в фоторедакторе. Но стоит знать, что некоторые эффекты можно добавить прямо здесь. Это может быть, например, виньетка или перевод изображения в черно-белое…

Ну и подходим к самому нужному — вкладка «Animations» (Анимация). Именно здесь мы будем настраивать красивое движение в слайде. Опять же скажу, что я из всех анимационных эффектов оценил лишь один — Zoom.

Давайте на его примере разберемся с анимацией, а затем вы сможете опробовать и другие эффекты. Возможно, вам понравится что-то еще.

Итак, выбираю первый слайд, а затем на вкладке «Animations» щелкаю по эффекту Zoom. Откроются настройки эффекта.
Суть настроек очень проста: у нас есть два положения слайда — начальное и конечное. Мы рамкой указываем область, которая будет показываться в начале воспроизведения слайда. Затем выбираем область, к которой во время воспроизведения будет перемещаться виртуальная камера.
Например, я хочу, чтобы на первом слайде у меня шло увеличение арки в море. Для этого я первый слайд оставлю без изменений, а во втором изменю размеры рамки.
И тут самое время рассказать еще об одной важной детали.
?В конечном итоге мы хотим получить видео из нашего слайд-шоу. Есть некоторые стандарты в размерах видео. Речь идет о разрешении ролика и соотношении его сторон — ширины и высоты.
Сейчас в окне предварительного просмотра мы уже видим черные полосы слева и справа от фотографии.

Дело в том, что фото сделано с пропорцией сторон 4:3, а ролик у нас будет в широком формате 16:9. Сейчас широкий формат стал определенным стандартом и большинство мониторов и экранов ноутбуков имеют такое соотношение сторон.

По этой причине логично, чтобы и наш ролик был к этому адаптирован и на экране мы не видели черные полосы по сторонам.

Сделать это можно автоматически. Чуть ниже в настройках есть блок «Keep Proportions».
По умолчанию используются произвольные пропорции, но давайте изменим пропорцию на 16:9 и программа автоматически адаптирует фото, а точнее рамки, под эти пропорции. От нас лишь потребуется переместить рамки в нужное положение.
?Можно посмотреть, что у нас получилось, воспользовавшись окном предварительного просмотра.
Теперь обратите внимание на область между слайдами. Это переход, который мы также можем настроить. По умолчанию уже используется один из эффектов, но мы можем перейти на последнюю вкладку «Transitions» (Переходы) и указать стиль перехода вручную.

Здесь есть довольно много переходов, при этом есть даже переходы с эффектами, которые можно дополнительно настраивать. Я не ковырялся здесь основательно, так как мне нравится самый простой эффект c затемнением Cross Fade, который используется программой по умолчанию.
Я буду использовать этот эффект, лишь увеличу продолжительность перехода, щелкнув по нему в рабочей области и изменив значение на 1 секунду.

Рекомендую вам поэкспериментировать с различными переходами, так как здесь есть довольно интересные варианты и возможно они вам понравятся больше.
Ну и давайте разберем последнюю вкладку «Text». Как понятно из ее названия, с помощью инструментов этой вкладки мы можем добавлять текст на слайды.
Вариантов тут довольно много, но все они, с моей точки зрения, выглядят довольно некрасиво. Поэтому я пользуюсь только первым вариантом — Text Overlay. Он позволяет добавить обычный текст поверх слайда.

При этом здесь есть стандартные инструменты, позволяющие изменять шрифт, его размер, начертание и цвет. Кроме этого можно изменить положение текста, а также задать ему тень.

Вот и все! Мы полностью подготовили первый слайд. По аналогии я настрою остальные слайды. После этого останется лишь добавить музыку.
Для этого переходим на вкладку «Media» и щелкаем по «Add Audio».

Выбираем музыкальный файл на компьютере (я его заранее вынес на рабочий стол) и он появится в нашей медиатеке.
Просто перетягиваем аудиофайл в рабочую область и мышкой смещаем его к началу слайд-шоу.
Дважды щелкнем на музыкальной дорожке и откроется редактор. Здесь мы можем довольно многое исправить. Например, можно отрегулировать громкость или сделать плавные переходы.

Но все же самое главное — здесь мы можем подрезать звуковую дорожку, так как она значительно длиннее созданного слайд-шоу. Для этого указываем начало и конец дорожки. Необходимое время воспроизведения можно посмотреть в рабочей области, здесь же будет отображаться и длина дорожки.

Вот и все! Мы создали слайд-шоу из фотографий с музыкой. Осталось сделать из него видеоролик. Для этого нажимаем кнопку «Export» и выбираем наиболее удобный формат.

Я оставлю все по умолчанию, лишь изменю путь, по которому будет создан видеофайл со слайд-шоу. После этого нажимаю кнопку «Create» и дождусь окончания конвертации.
Файл готов и можно его запустить и посмотреть.
Если вам известны другие программы для создания слайд-шоу из фотографий, то буду рад, если поделитесь их названиями в комментариях.
К сожалению, программа PhotoStage стала платной и с ее помощью можно создать только три бесплатных слайд-шоу.
По этой причине я нашел более простую и БЕСПЛАТНУЮ программу, которая называется Bolide Slideshow Creator
Вот подробное видео по работе в ней: