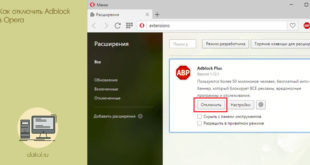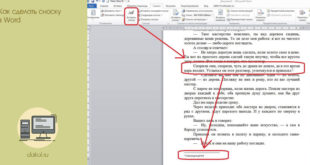При работе с таблицами Excel иногда возникает необходимость пронумеровать строки, так как это делается в текстовом редакторе Word. Но, в Excel нет готовой кнопки для решения этой задачи, вместо этого нужно использовать другие функции этой программы.
В данном материале мы рассмотрим сразу два способа, как автоматически пронумеровать строки в таблице Excel. Статья будет актуальной для современных версий Excel, включая Excel 2007, 2010, 2013, 2016 и 2019.
Содержание
- Простая нумерация в Excel
- Нумерация на основе формулы
- Автоматическая нумерация
Простая нумерация в Excel
Для создания простой нумерации строк в Excel можно использовать функцию заполнение. Для этого в первую ячейку нужно вставить число 1 или любое другое, с которого вы хотите начать нумерацию.

После этого выделяем первую ячейку, кликаем по левому углу выделения и перетаскиваем вниз, на то количество ячеек, которое вам необходимо.

В результате все ячейки будут заполнены единицами, а в конце списка появится плавающая кнопка, с помощью которой можно изменить способ заполнения. Чтобы пронумеровать строки нажмите на эту кнопку и выберите вариант «Заполнить».

В результате выделенные строки будут пронумерованы.

Также выделение ячеек можно сделать с зажатой клавишей CTRL. В этом случае вы сразу получите нумерацию строк и никаких дополнительный действий не понадобится.

Нужно отметить, что данный способ заполнения ячеек работает как для столбцов, так и для строк.
Нумерация на основе формулы
Кроме этого нумерацию строк в Excel можно создать на основе функции «СТРОКА()». Данная функция возвращает номер строки, в которой находится ячейка. Например, если ввести формулу «=СТРОКА(A5)», то мы получим число 5, так как ячейка A5 находится в строке 5.
Предположим, что у нас есть список, который начинается с первой строки листа Excel. В этом случае в ячейку, где должна начинаться нумерация, нужно ввести формулу «=СТРОКА(A1)». Так мы получим число 1.

После этого нужно выделить ячейку с первым номером и растянуть выделение на весь список. В результате формула скопируется на все ячейки и получится нумерация.

Если же список начинается не с первой строки, то от возвращаемого функцией значения нужно отнять количество пропущенных ячеек.

Например, если список начинается со второй строки нужно вводить формулу «=СТРОКА(A2)-1».
Автоматическая нумерация
Если вы хотите, чтобы ячейки автоматически нумеровались при добавлении новых данных, то ячейки с данными и нумерацией нужно преобразовать в таблицу. Для этого выделите ячейки, перейдите на вкладку «Вставка», нажмите на кнопку «Таблица» и потом на кнопку «ОК».

После этого при добавлении новых данных в конец таблицы, ячейка автоматически будет получать новый номер.

При использовании данной нумерации нужно помнить, что числа жестко привязаны к номерам строк на листе Excel. Поэтому, после сортировки данных, номера сохранят свои текущие позиции.